1. PhotoWORKS(포토웍스) 사용 방법
아래의 주소에서 포토웍스를 다운받아 개인 PC에 설치한다.
http://search.naver.com/search.naver?where=nexearch&query=photoworks&frm=t1&sm=top_sug
◈ 바탕화면에서 포토웍스를 더블클릭한다.

◈ 사진이 들어 있는 폴더를 바탕화면에 두어 보자
◈ [ 폴더추가 ] : 해당폴더를 지정한 후 확인버튼을 누르면 아래와 같이 사진이 선택된다.
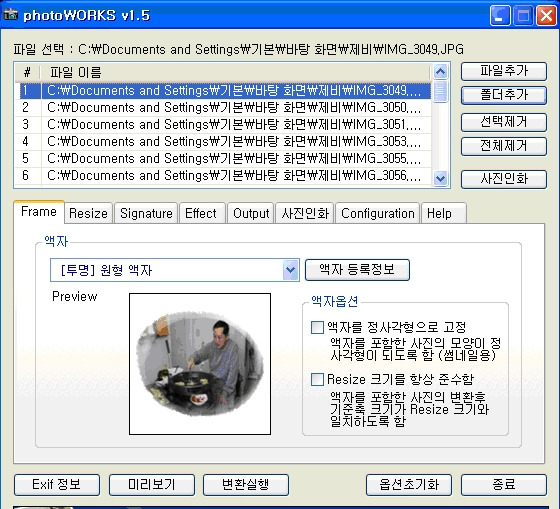
◈ [ Frame ]을 선택한 후 원하는 액자모양을 선택한다. (방향키 사용)
◈ [ Resize ] (사진크기 조정) : 컴퓨터 화면은 1,024 X 768 Pixels 임을 감안하여
인터넷에 올리기 위해서는 긴축을 600 ~ 800 Pixels로 지정한다.

◈ [ Effect ] 필요시에만 사용한다.
- Sharpen 효과 : 나뭇가지 등이 선명하게 보이게 하는기능
- Auto Level : 밝기, 색깔 등을 자동으로 조절한다.
- Auto Contrast : 바탕의 경계가 뚜렷한 정도 조절
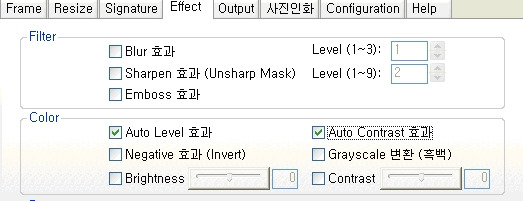
◈ [ Output ] : 사진의 품질을 조절한다.
* 저장품질을 약 70%로 지정한다.
지금의 사진은 인화용이 아니고 인터넷에 올리기 위한 것이므로 사진크기의
용량을 최소로 하기 위함이다.
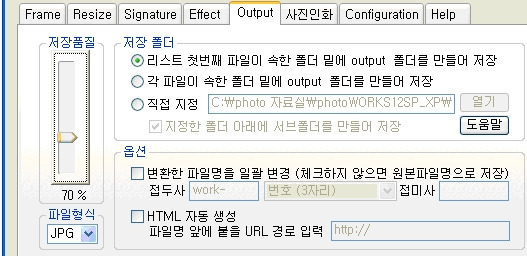
◈ 변환을 실행한다.
◈ 변환전 사진 25장 92.3MB => 변환실행 후 1.4MB
◈ 변환된 사진은 불러온 폴더 속에 output 폴더가 새로 생기면서 거기에 저장된다.
※ 원본 파일은 손상되지 않고 새로운 폴더에 사진이 저장된다.
2. 2. MAGIC ONE (매직원) 사용방법
매직원은 프리웨어이다. 아래의 주소에서 다운받아 사용하면 된다.
http://search.naver.com/search.naver?sm=tab_hty&where=nexearch&query=magic+one
매직원은 UCC 제작에 사용하면 좋다. 우선 여기에서는 GIF 파일인 에니메이션 기능에
대해서만 설명하고자 한다. 포토웍스로 만든 사진을 이용해보자
◈ 바탕화면에 매직 원을 더블 클릭한다.

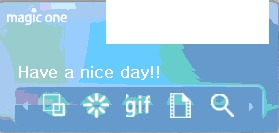
◈ gif 를 더블 클릭한다.
◈ 사진 불러오기를 클릭한다.
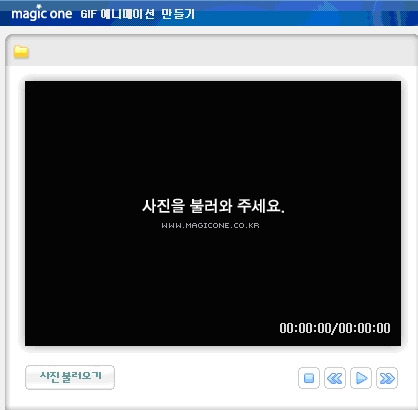
◈ 원하는 사진을 클릭한 후 열기 버튼을 클릭한다.
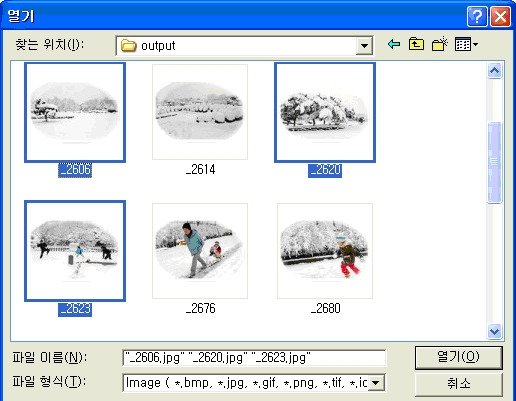
◈ 우측 개별 재생시간 또는 전체 재생시간을 설정하면 여러장의 사진에 보여질 시간
들이 표시 된다. 보통 1장의 사진이 2~4초 사이에 보여지면 좋다.
◈ 다음 단계를 누르고...... 끝으로 gif 저장하기를 누르면 에니메이션이 완성된다.
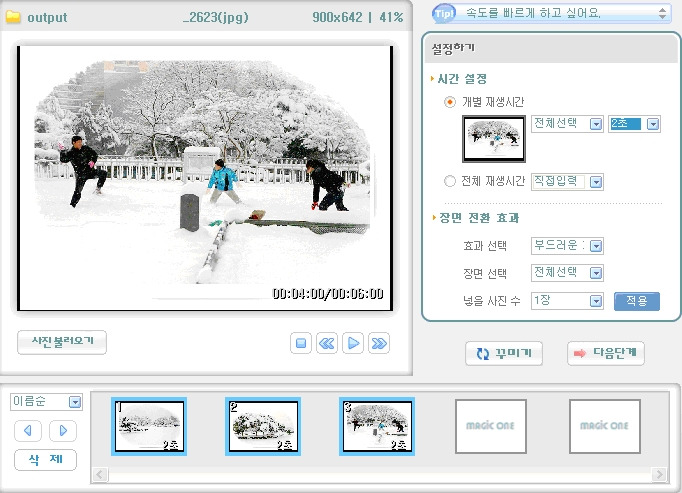
완성된 내용은 아래 그림과 같고 여기에 음악을 첨부하면 좋은 UCC 가 됩니다.
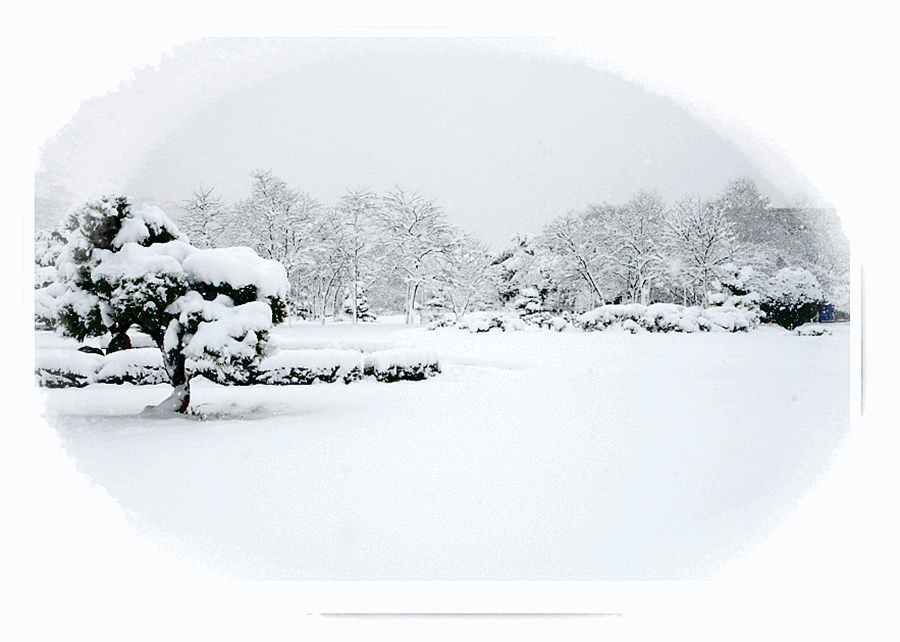
포토웍스_사용법.doc