최근 각광을 받고 있는 무료 도구 GIMP와 상용 소프트웨어인 포토샵, 어느 것이 더 나은 이미지나 사진 편집에 더 유용한 툴일까? 필수 기능을 비교하고 더 나은 편집 툴을 선정해 본다. 우선은 팩트 체크부터 해보자.
GIMP 같은 무료 소프트웨어는 포토샵 등의 구독 기반 모델보다 언제나 더 매력이 크다. 조직이나 기업 할인을 받지 못하는 개인 사용자라면 특히 그러하다. 이들 사용자의 반감은 인터넷의 어디서나 만날 수 있다.
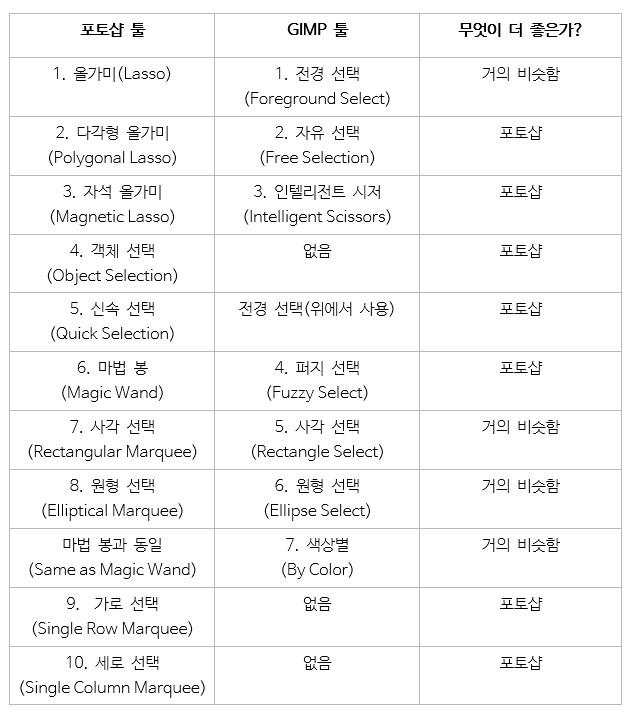
GIMP 입장에서 보면, 대다수 포토샵 사용자는 포토샵 기능의 작은 부분만을 사용하는 셈이다. 적당한 기능 종류, 뛰어난 플러그인, 특수 효과만이 필요하다면 GIMP가 정답이다. 그러나 의심할 여지 없이 포토샵을 선택하겠다.
GIMP vs. 포토샵, 어느 것이 우월한가?
(1) 선택 툴
선택 툴(Selection Tools)은 가장 중요한 툴이다. 전경 내지 배경 객체를 선택할 수 없다면, 편집을 어떻게 할 것인가? GIMP는 7가지 선택 툴이 있고, 포토샵 2020은 10가지 선택 툴이 있다.
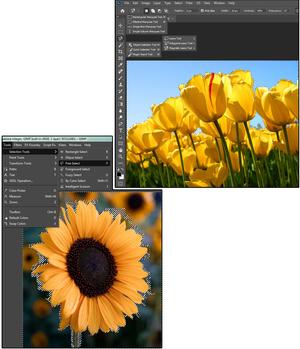
포토샵의 올가미 툴, 특히 자석 올가미는 단연 최고다. 사용자가 무엇을 선택하고 싶은지 마치 본능적으로 아는 듯하다. GIMP의 퍼지 선택 툴을 별로 좋아하지 않고, 색상 별 선택(By Color)은 중복 기능이라고 생각한다.
자유 선택 툴과 인텔리전트 시저는 포토샵을 구독하기 어려운 경우라면 ‘충분히 괜찮은 툴’이다. 거의 포토샵의 올가미 툴만큼이나 훌륭해 GIMP 사용자를 실망시키지 않을 것이다. 다시 말해, 무료임을 생각하면 무난하다는 뜻이다.
승자: 포토샵
(2) 스타일
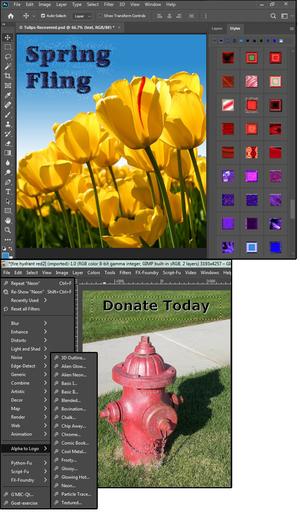
두 번째로 중요한 것은 스타일(Styles)이다. 텍스트 레이어에 쓰는 스타일이 특히 그러하다. GIMP의 텍스트 스타일은 객체에 대한 필터와 동일하고, 선택된 레이어에 적용된다. 텍스트 레이어에서의 효과는 워드나 파워포인트보다 대단히 우수하거나 하지는 않고, 결과는 필터가 적용된 후에만 볼 수 있다.
포토샵 스타일은 시중에 나와 있는 어떤 사진 또는 그림 편집 프로그램과도 비교될 수 없다–필자는 이들을 모두 시험해봤다. 포토샵 프로그램 안에 수많은 스타일이 있고, 아울러 인터넷에서 얻을 수 있는 무료 스타일도 수천 개에 이른다. 스타일을 자체적으로 생성하는 것 역시 쉽다. 포토샵이 제공하는 수많은 스타일 효과를 이용해 커스텀 스타일을 생성할 수 있다.
또한, 윈도우 탭 하의 스타일을 선택하면, 스타일 그룹이 화면에 나타난다. 이 때 스타일이 적용되면 어떤 모습일지 썸네일이 나타난다. 스타일을 따라 커서를 움직이면 화면 상에서 이미지 객체나 텍스트가 즉시 변하는 것을 볼 수 있다.
승자: 포토샵
(3) 편집 툴
편집 기능은 두 프로그램이 거의 동일하다. 탭 위치가 다르긴 하지만, 다음과 같은 기능의 변형 툴이 있다: 조정(Scale), 회전(Rotate), 기울기(Skew), 비틀기(Distort), 원근(Perspective), 뒤틀기(Warp), 정렬(Align), 자르기(Crop), 휘기(Shear) 등.
GIMP의 케이지 변형은 흥미롭고, 휘기 효과는 뛰어나다. 그러나 나머지 기능, 특히 원근과 뒤틀기는 포토샵이 더 낫다.
또한 편집은 다음과 같은 기능을 포함한다. 즉, 스팟 힐링(Spot Healing; 잡티를 제거하거나 잡티에 색을 입힘), 클론 스탬프(Clone Stamp; 다른 부분으로부터 복사한 부분에 색을 적용), 패턴 스탬프(Pattern Stamp: 패턴에 색을 적용), 히스토리 브러시(History brush: 영역을 원래 상태로 복원), 지우개 툴(Eraser), 블러 툴(Blurr tools: 일정 영역을 흐릿하게 하거나 얼룩지게 하거나 날카롭게 만듦). 또한 닷지, 번, 스폰지(Dodge, Burn, Sponge) 효과를 줄 수도 있다. 암실에서 작업한 적이 있는지 모르겠지만, 이들은 선택 영역을 밝거나 흐리게 만들 수 있고, 선택 영역의 채도를 줄일 수 있다.
승자: 포토샵
(4) 특수 효과 및 필터
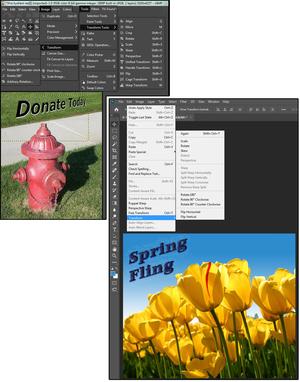
특수 효과 기능과 필터는 필자가 판단하기가 불가능한 범주이다. 종류가 너무 많아 판단 자체가 불가능하다. 인터넷 여기저기에서 필터, 플러그인, 스크립트, 스타일, 브러시, 패턴, 그레이디언트를 수집하기 때문이다.
사진 편집 및 그림 프로그램이라면 으레 필터와 효과로 가득 찬 폴더가 있기 마련이다. 이름이 같더라도 효과가 약간씩 다르거나, 크게 다른 경우도 빈번하다.
GIMP의 워터 픽셀 아티스틱 필터를 소화전에 적용해보았다. 포토샵의 스패터 필터와 비슷하지만, GIMP 쪽이 훨씬 더 섬세하다.
필터는 두 프로그램에서 모두 조정할 수 있다. 조정을 거쳤다 해도 필터는 미세하게 다른 결과를 생성한다. 그렇다면 두 프로그램을 모두 유지하고 사용해야 할까?
수백 가지의 플러그인과 스크립트 역시 각기 달라서 모두 필요하다. 예를 들어, 포토샵에는 필자가 언제나 사용하는 경이로운 칼레도스코프(Kaleidoscope) 플러그인이 있다. 이 플러그인은 GIMP에도 있고 역시 필자가 자주 사용한다. 두 플러그인이 생성하는 결과물은 매우 다르고, 서로 상대 프로그램에서 사용할 수 없다. 보통은 원하는 결과를 얻기 위해 이들 플러그인을 둘 다 사용하게 된다.
승자: 무승부
(5) 브러시 툴
GIMP는 브러시에 강점이 있다. 포토샵의 브러시는 멋지고 수도 많지만, 한 색상뿐이다. 팔렛트에서는 브러시에 쓰이는 색상만 선택될 것이다.
GIMP의 브러시는 다중 색상을 이용한다. 마치 페인트샵 프로의 픽쳐 튜브와 비슷한 효과를 낼 수 있다. 커스텀 픽쳐 브러시를 생성하는 것도 매우 쉽다. 이러한 유연성은 GIMP에게 커다란 강점이다.
승자: GIMP
추가로 GIMP에서 커스텀 브러시를 생성하는 법을 설명한다.
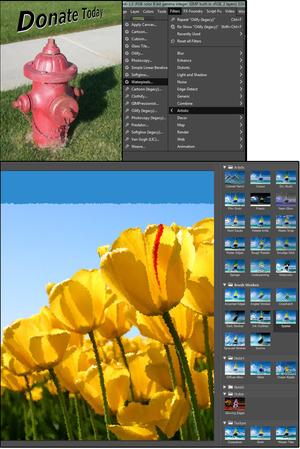
첫째, 브러시로 사용할 이미지를 연다. 어떤 이미지든 상관 없지만, 단일 객체에 배경이 없는 png 파일이 최고의 브러시일 것이다.
‘파일 > 다른 이름으로 저장’을 선택하고, .GIH 파일 확장자와 함께 파일 이름을 지정한다. 그 후 하위 폴더인 C:Program FilesGIMP 2ShareGIMP2.0BrushesBasic 로 가서 ‘저장’ 버튼을 클릭한다.
이제 GIMP가 이 파일 이름으로 저장할 수 없다는 대화 창을 표시한다. ‘파일>내보내기’를 이용해 ‘내보내기 대화 창 보기’ 링크를 클릭한다.
다음 화면 상에서 ‘내보내기’ 버튼을 클릭하면, ‘이미지를 브러시 파이프 이미지로 내보내기’ 대화 창이 나타난다. 브러시 사이의 간격, 마우스를 클릭할 때 나타나는 객체 수, 브러시 크기 등을 조정할 수 있다. 여기서는 ‘기본 값’을 이용한다(이는 쉽게 바꿀 수 있다). 그 후 ‘내보내기’ 버튼을 클릭한다. 그러면 커스텀 픽처 브러시가 생성된 것이다.
새 브러시를 사용하려면 브러시 패널 상의 ‘새로 고침’ 버튼을 클릭하고(둥근 화살 모양), 브러시 툴이 선택되었음을 확인한 후 새 브러시로 그리기를 시작한다.
유의: 이 설명을 따라 했지만, ‘파일 열기 오류…….. 승인 거부됨’이라는 오류 메시지가 계속 뜰 수 있다. 해법은 매우 간단하다. GIMP 아이콘 위에 커서를 놓고 마우스 오른쪽 버튼을 클릭한다. 팝업 창이 뜨면 ‘관리자로 실행’을 선택한다. GIMP가 몇 가지 조정을 신속히 이행한다. 다시 시도하면 위 설명대로 커스텀 브러시를 만들 수 있을 것이다.
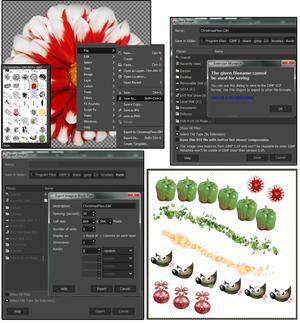
(6) 패턴
커스텀 패턴은 GIMP에서 비슷한 과정을 거친다. 패턴은 정확한 확장자(.pat)를 가져야 하고, ‘패턴’ 폴더에 저장되어야 한다. 경로는 ‘설정>폴더>패턴’이다. 대부분의 경우, 패턴은 C:Program FilesGIMP 2ShareGIMP2.0Patterns에 있다.
대다수 GIMP 사용자는 이미 GIMP 버전 2.10을 다운로드했을 것이다. 따라서 패턴 파일은 이제 확장자가 .png, .jpg, .bmp, .tiff일 수 있다. GIMP의 .pat 포맷은 포토샵의 .pat 포맷과 같지 않다. 서로 호환되지 않는다는 점에 유의한다.
패턴에 있어서 두 프로그램 모두 훌륭하다. 커스텀 패턴을 쉽게 생성할 수 있고, 이미지를 패턴으로 쉽게 변환할 수 있다. 포토샵의 경우, 파일을 열고, 파일 상의 영역을 선택한 후 ‘편집>패턴 정의’를 선택한다. 이름을 지정하고 ‘확인’을 클릭한다. GIMP의 경우, ‘파일>생성>패턴’을 선택하고, ‘다른 이름으로 저장(패턴 확장자)’을 선택한 후 패턴 폴더에 저장한다.
승자: 무승부
물론 포토샵이 우수하지만…
최종적으로, 포토샵이 3개 부문에서 우세했고, GIMP는 한 개 부문에서 승리했으며, 두 부문에서는 무승부였다. 오랜 시간의 개발과 풍부한 자원을 고려한다면 포토샵이 우월한 것은 새삼스러울 게 없다. 그러나 GIMP는 기본 기능이 탄탄하고 무료 소프트웨어다. 이 점을 그냥 무시하기는 어려울 것이다.
GIMP 다운로드 링크 → https://www.gimp.org/downloads/